
1ラズベリーパイの準備
ラズベリーパイにはいくつかのバージョンがあるのはご存じの通りです。現在の最新版はラズベリーパイ2には大きく分けて、モデルAとBの2種類があります。一般的にスタンドアロンでの使用が前提になる場合はモデルAが適しており、それ以外の目的ならモデルBという使い分けがされます。例えば、組み込みの録画機能付き監視カメラを作ろうと思えばモデルA、ブラウジングもしたいし、アプリケーションも楽しみたいというならモデルBとなります。もちろん好みに応じて使い分けても結構ですが、今回はストレージの大容量化に合わせて、Windowsからもアクセスできるネットワーク共有ディスク(NAS)を作りたいのでネットワーク環境が必須です。そのためモデルBを選んでいます。

「ラズベリーパイ2 モデルB」
ラズベリーパイ2にはマイクロSDカードを挿すことができますが、これはOSやアプリケーション用として割り切ったほうがいいでしょう。そのため、NASを構築する場合はUSB接続の外付けHDDを本体にマウントすることになります。また、ネットワークを構成するPCの多くがWindowsマシンだという場合は、断然「NTFS」でフォーマットしておいた方が、使い勝手がいいでしょう。ラズベリーパイに接続するHDDは事前にWindowsマシンでフォーマットしておくと、後からのセッティングが楽におこなえます。これは、パーティションを区切りたい場合も同様です。
2事前準備
ラズベリーパイシリーズを扱う上で、何かしら新しいことを試す際に必ず実行しておくとよいのが、ファームウェアとネット上から提供されるパッケージリストのアップデートです。これらは毎日のように更新されるので、常に最新の環境にしておくクセをつけておきましょう。また、これらの作業のほとんどが、LXターミナルを使ったコマンド処理になります。最初は覚えづらいかもしれませんが、焦らずじっくりと試してみてください。
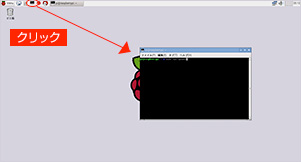
■LXターミナルの起動
メニューバーにある「LX Terminal」アイコンをクリックして起動します。
■ファームウェアのアップデート
sudo rpi-update
入力後、Enterを押して実行。
sudo reboot
適用させるために再起動させます。
■パッケージリストと管理機能を最新にする
sudo apt-get update
sudo apt-get upgrade
それぞれを入力後、Enterキーで実行。
sudo reboot
反映させるための再起動を欠かさずに。
3Sambaをインストールする
「Samba」とは、Windowsネットワークを実装しているUnix系OS向けのフリーソフトウェアです。ファイルサーバ向けの機能が充実しているため、バージョンアップを繰り返しつつ、現在まで汎用のNASに大きなシェアを持っています。当然、Linuxベースのラズベリーパイ2とも相性が良いので、ぜひ利用したいところです。すでにパッケージには組み込まれているので、「apt-get」を使えば簡単にOSへインストールできます。
Enterで実行します。
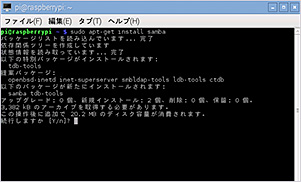
内容が正しければ「y」キーを押して続行します。インストールが始まるので完了まで待ちましょう。
インストールが完了したら、先にSambaの設定をしておきましょう。設定情報が保存されているテキストがディレクトから見られますが、Windowsとは違いエディターで変更・追記することができません。デフォルトでLXターミナルの「nano」という機能を使って、設定情報を編集していきます。
sudo nano /etc/samba/smb.confと、入力します。
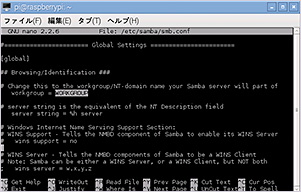
ワークグループ設定を変更する場合は、ここへ正しい情報を記述しておきましょう。マウスは使えませんので、カーソルを上手に使ってください。
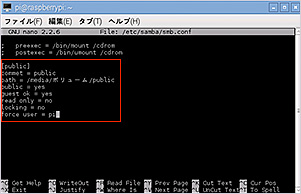
最終行に赤枠の情報を入力します。要は誰にでもアクセスできる「パブリックフォルダ」を入力していきます。最後に「ctrl+o」キーを押して、続けて「ctrl+x」キーで終了します。
4外付けハードディスクを本体に挿す
Sambaの準備ができたら、外付けハードディスクを接続します。今回はNTFSフォーマットで使いたいので、パッケージを入手してインストールしておきましょう。また、ラズベリーパイシリーズは、とても小さく消費電力も極限まで抑えられています。そのため、ハードディスクを内蔵するケースに電源ユニットを持つものが適しています。USBケーブルが給電を兼ねているタイプは避けるようにしてください。接続が完了したら、外付けハードディスクの電源をいれます。
sudo apt-get install ntfs-3g
Enterで実行、インストールを終わらせておきます。
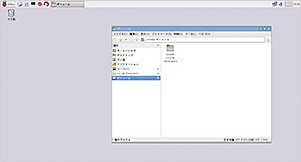
ラズベリーパイ2が外付けハードディスクを認識。
今回テストに使用したラズベリーパイ2(最新ファームウェア適用)の場合、ケーブルで接続するだけで、外付けハードディスクを認識しました。Linuxの場合、接続後に「マウント」という操作をしないと使えないケースがあるのですが、再起動後も自動認識しているので特にその作業は不要でした。もし、お手持ちのラズベリーパイシリーズが外付けハードディスクを認識しなければ、「sudo df+オプション」や「sudo mount+オプション」、「sudo fdisk+オプション」などを使って設定してください。
■USB外付けハードディスクのよくある設定例
sudo fdisk-l
接続した外付けハードディスクを確認。
sudo fdisk /dev/sba外付けハードディスクにパーティションを作成(”sba”の部分はUSBデバイスの差し順などによって変化します。「sudo fdisk –l」で確認したデータを入力してください)
sudo mkntfs –f /dev/sbaハードディスクをフォーマットします。上記はNTFSでクイックフォーマットさせるコマンドです。
sudo mount /dev/sba /mnt/hdd1外付けハードディスクをマウントします。
sudo blkid /dev/sba自動マウント設定ができない場合、ハードディスクの個別ID(UUID)が必要ですので入手しておきます。
sudo nano /etc/fstab ↓
※最終行に追加
UUIDをfstabに追記します。これでラズベリーパイが再起動されても、自動で再認識されるようになります。
5Windows7からアクセスしてみる
外付けハードディスクの接続と設定(マウント)が終わったら、sambaを再起動してネットワーク経由で他のパソコンからアクセスしてみましょう。ネットワーク越しからみて「Raspberrypi」というコンピューター名の中に、設定したフォルダが見えていればNASとして使えます。テストとして、何かのファイルを入れてみて、共有フォルダ内で編集作業や保存などが出来ていればOKです。
今回は最低限のセッティングでNASを構築しました。もちろん、勉強すれば細かなアクセス制御やパーティション分けなど、より高度なセッティングもできるようになります。可能性が広がるラズベリーパイシリーズでストレージを思う存分使いこなしてください。
sudo service samba restart
Enterで実行します。
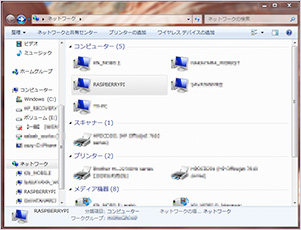
ネットワーク越しにラズベリーパイが見えます。
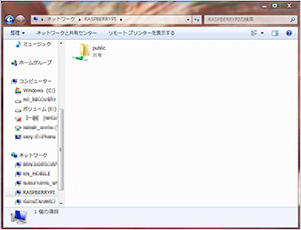
ダブルクリックでラズベリーパイを開くと設定した共有フォルダが見えます。
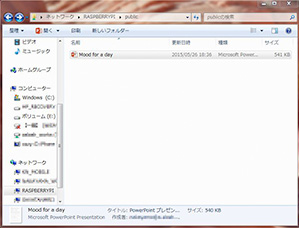
何かのファイルを保存して、その中にあるデータを編集してみましょう。編集できればNASのセッティングは完了です。

