
ソニー・コンピュータエンタテインメントより2月22日に発売となった家庭用ゲーム機「プレイステーション4(以下PS4)」。日本国内での実売37万台を含んだ3月2日時点での世界累計実売数は600万台を超えており、非常に好調な売れ行きをみせています。
PS4では動画やスクリーンショットを手軽にアップロードできる「シェア機能」が特徴の1つ。また、その場ですぐに購入して楽しめるダウンロード版を購入するユーザーも増えてきています。PS4の内蔵HDDは500GBとなっており、今後も使い続けるには「少し容量が足りないかな」と不安な人もいるのではないでしょうか。
そこで今回は、PS4の内蔵HDDを、倍の容量、1TBとなる「WD Blue(WD10JPVX)」に交換してみました。なおSCEは、内蔵HDDの交換に対して「保証期間に変更はないが、すべてのHDDの動作を保証してはいない」と明記しています。保証は無効になりませんが、結果については自己責任となる点について注意して行いましょう。
1PS4へ内蔵ストレージデバイス「WD Blue」を搭載するためには
交換のおおまかな手順は、使用しているゲームのセーブデータをバックアップ。続いて
そしてバックアップしたゲームデータをPS4へコピーすれば終了です。容量に余裕があれば、バックアップとシステムソフトウェアを同じUSBメモリーに保存しても問題はありませんし、念のため別々に保存してもいいでしょう。

ウエスタンデジタルの「WD10JPVX」は、インターフェースがSATA 6.0Gb/s、容量は1TBです。サイズは9.5(高さ)×100.2(奥行き)×69.85(幅)ミリとなっており、PS4では高さ9.5ミリかつ容量160GB以上のHDDが利用可能となっています。
2内蔵HDDの取り外しと交換

では、実際に交換してみましょう。まずはPS4の電源ケーブルなどを取り外し、
完全に電源が落ちている状態にしてください。

HDDベイカバーをスライドさせ、取り外しましょう。
指で繋ぎ目部分を軽く押さえながら押し上げます。

すぐに内蔵HDDが見えます。

ドライバーを使ってネジを外しましょう。

軽く手前に引くだけでカートリッジを引き出すことができます。

カートリッジもネジで固定されています。

HDDを固定している4カ所のネジを外していきます。

無事に取り外せたら、今度は用意した内蔵ストレージデバイスを取り付けます。
まずはカートリッジに「WD10JPVX」を入れてネジで留めます。

カートリッジをPS4へ戻しましょう。

再びネジ固定します。
コネクタがしっかり刺さっていないとうまく回りません。
少しでもおかしいと感じたら、差し込みを再度チェックしてください。

取り付け終えたらHDDベイカバーも元に戻します。
3再インストール用のアップデートファイルをダウンロード
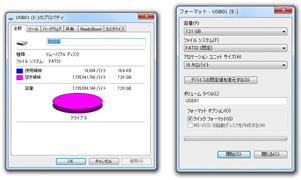
続いてPS4を初期化して、システムソフトウェアを再インストールしていきます。ここでは容量8GBのUSBメモリーを用意し、パソコンを経由してアップデートファイルを入手しました。
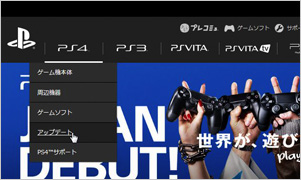
まずはプレイステーションの公式サイトからPS4の「アップデート」を選択。
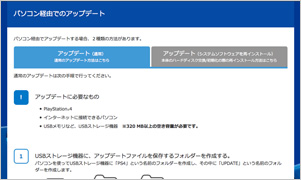
さらに「PlayStation 4システムソフトウェア アップデート」から「パソコン経由でのアップデート」を選びます。
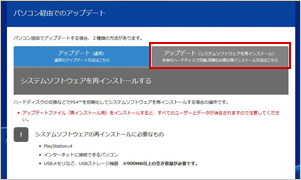
そして「アップデート(システムソフトウェアを再インストール)」タブをクリックすれば詳しく説明された操作手順を確認できますので、その通りに行っていきます。
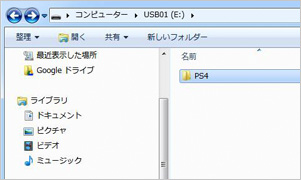
USBストレージ内に「PS4」というフォルダを作成。
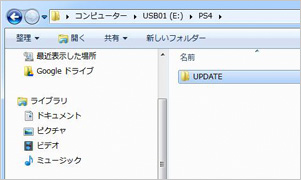
同様に「PS4」フォルダ内へ「UPDATE」というフォルダを作成します。
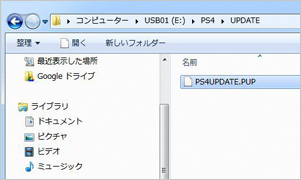
「アップデートファイル(再インストール用)ダウンロード 約900MB」をクリックするとファイルのダウンロードが始まるので、データを「UPDATE」フォルダ内に保存します。ファイル名が「PS4UPDATE.PUP」で間違いないかチェックしてください。
4OSをインストールする

アップデートファイルを入手できたら、USBメモリーをPS4に接続して電源を入れます。この際、電源ボタンを7秒以上触れたままにして「セーフモード」で起動させましょう。
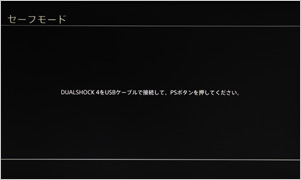
画面の指示通りにDUALSHOCK 4をUSBケーブルで繋いでPSボタンを押します。
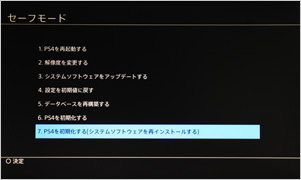
セーフモードで立ち上がったら「PS4を初期化する(システムソフトウェアを再インストールする)」を選んでください。
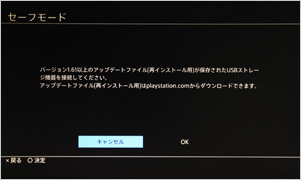
アップデートファイルが保存してあるUSBメモリーの接続をチェックして「OK」を押します。

ここまでで問題がなければ、初期化をスタートするために「はい」を押します。
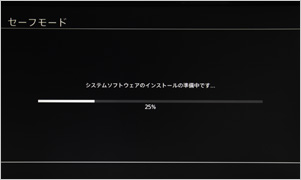
そのままシステムソフトウェアアップデートが終わるまで待ちましょう。
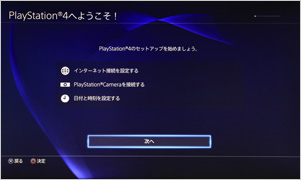
きちんと再起動すれば完了です。最後にセーブデータを保存したUSBメモリーを接続して、データを戻せばすべての作業が終了となります。
PS4のHDD交換は、初心者でも気軽に行えるほど簡単なものとなっています。標準搭載されている500GBの内蔵HDDよりももっと容量を増やしたいなと思ったら、ぜひ挑戦してみてください。

この通り、PS4のHDD容量アップに成功しました。
これで容量を気にすることなく安心して遊べます。
みなさんもぜひトライしてください

