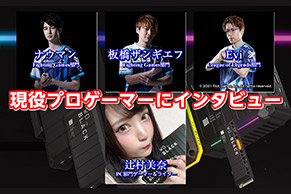NVMe 対応 SSD「WD_BLACK」で最強のゲーミング PC を作る! 前編

快適なゲーム環境を追及するときの壁「俺だけロードなげぇ問題」。 数多くのゲーマー達を泣かせてきたこの問題を NVMe の SSD で解決!
ゲームによっては、自分だけスタートダッシュに出遅れてしまうなんてことも……! ロード時間が長いためゲーム開始と同時にゲームに参加できないまま拠点へ戻るカウントダウンが表示されるという惨事も起きています。
どうにかロード時間を短縮する方法はないのでしょうか。
原因は何?! ハイエンドマシンに潜む罠

現在、筆者の環境は、マザーボード「ROG STRIX Z490-E GAMING」(ASUS)、CPU「インテル® Core™ i7-10700」(Intel)、GPU「GeForce® RTX 2070 SUPER™」(玄人志向)、メモリ32GB(CFD)と、かなりのハイエンドマシンに仕上がっています。もちろん、インターネット回線も良好です!
-
-
マザーボードROG STRIX Z490-E GAMING(ASUS)
-
ROG Strix Z490-E Gamingマザーボードは、第10世代Intel® Core™ プロセッサーに対応するように設計されており、ブーストされた電力供給と最適化された冷却設計により、熱放散のためのより多くの表面積を提供します。
AIにより直感的なダッシュボードをオーバークロックし、様々なパラメーターを簡単に微調整できます。性能もさながら、サイバーパンクにインスパイアされたデザインと鏡面ステンレス鋼仕上などこだわりが詰まった製品です。
-
-
-
CPUインテル® Core™ i7-10700(Intel)
-
インテル® サーマル・ベロシティー・ブースト (インテル® TVB) テクノロジー、インテル® スマート・キャッシュ、最先端のオーバークロック・ツール3、インテル® イーサネット・コントローラー I225 などを搭載するデスクトップ PC 向け第 10 世代インテル® Core™ プロセッサー・ファミリーは、最大 5.30 GHz を実現するゲーマーやプロのクリエーターに最強のパフォーマンスを提供します。
-
-
-
GPUGG-RTX2070SP-E8GB/DF(玄人志向 GALAKURO GAMING)
-
玄人志向が提供するゲーミングブランド「GALLAKURO GAMING (ギャラクロ ゲーミング)」シリーズ。GALAKURO GAMINGは自作PC初心者にもやさしいメール/チャットでのサポートにも対応。また、長く利用安心して利用頂ける為に3年保証を特徴としています。ゲームを快適に長く安心して利用されたい方にはおすすめの製品となります。
-
-
-
メモリW4U3200CX1-16G(CFD / CFD GAMING)
-
BCN Award 9年連続No.1。日本で最も購入いただいているCFD販売製メモリです。その中でもゲームにオススメなCFD GAMINGシリーズとなります。
本製品はエッジのきいたオープントップ型のヒートシンクと、選別メモリによるパフォーマンスを追求。LowProfile設計でスペースが限られたシステムにもセットアップが可能です。
-
正直、「今更アップグレードする必要はない」と、思っていたのですが……そういえば、PCを買う時にストレージをケチったのを思い出しました。

思い立ったが吉日。このタイミングでストレージをアップグレードしてみますか
まずはストレージを確認してみよう
いきなり選べと言われてもどれを買えばいいか分からない……。SSDって規格とか種類も多いし失敗しそう……。
そうならないためにも、まずは現在PCに入っているストレージを確認しましょう。
確認方法はとっても簡単。WindowsキーとEキーを同時に押してエクスプローラーを開き、左側のメニューにあるPCタブを選択。Cドライブ(又はDドライブ)を右クリックし、プロパティを開きます。ツールタブを選択し、「ドライブの最適化とデフラグ」の最適化をクリックすると確認することができます。
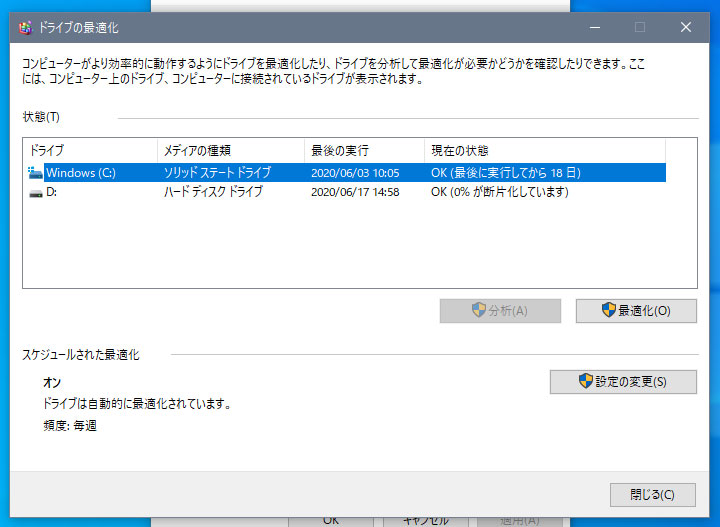
さらに、SSDの型番も確認してみましょう。まずは再起動をし、起動する瞬間を狙って素早くF2を数回押すとBIOS画面が出てきます。ちなみにBIOS画面は、英語になっている事も多いので英語の場合は、日本語にしましょう。
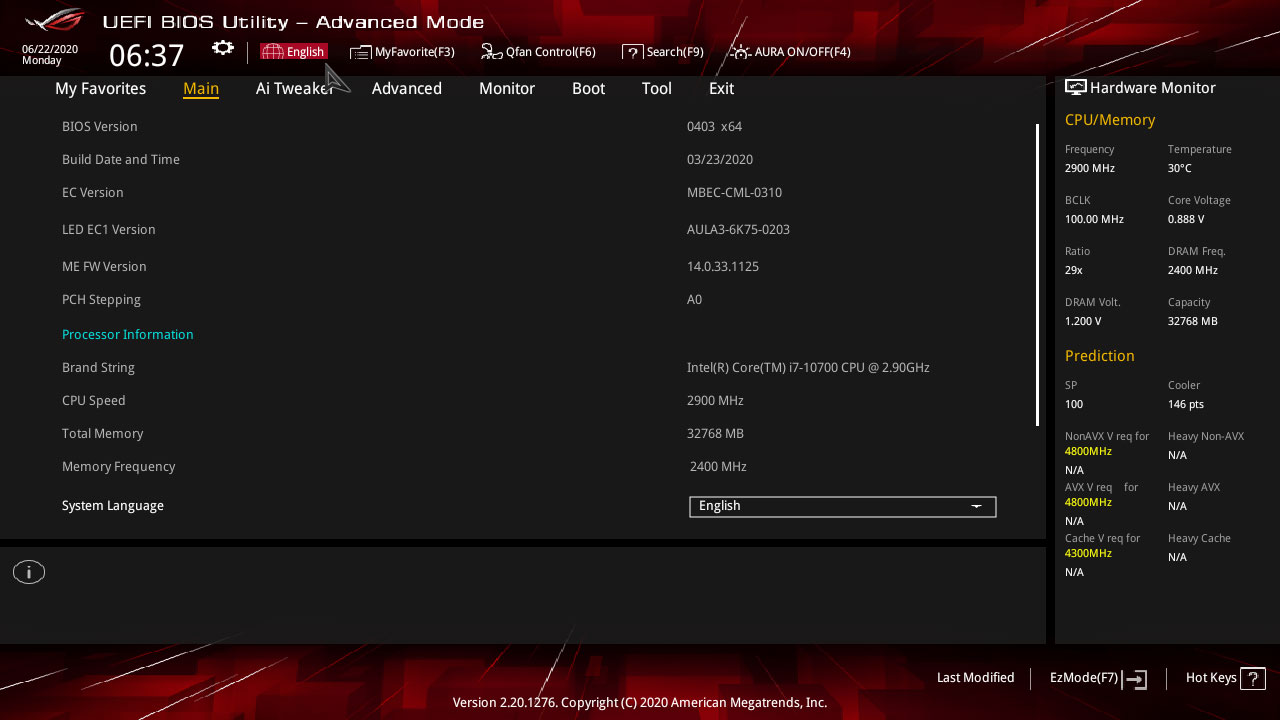
日本語に変更したら、起動(英語の場合はBoot)というタブを選択します。起動ドライブの選択というプルダウンをクリックし、そこの一番上にあるのがSSDの型番です。その型番をネットで調べるとSSDの詳細情報が分かります。次は、SSDの種類を見ていきましょう。
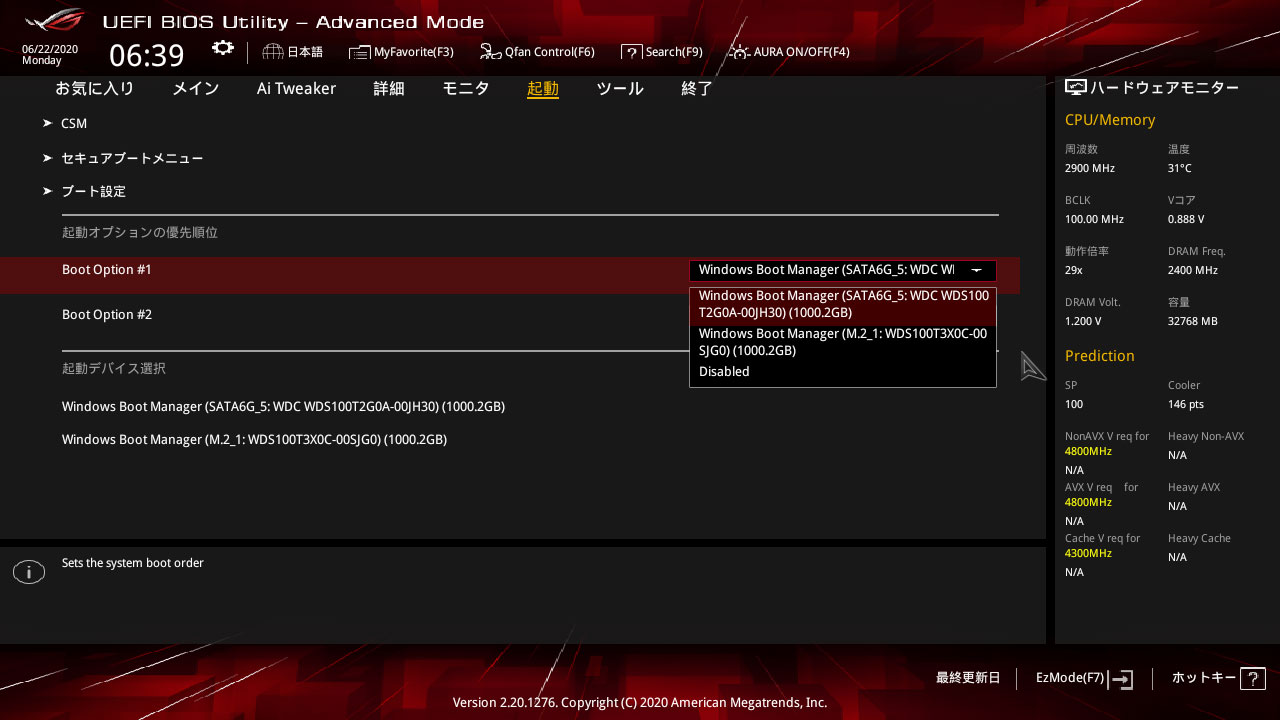

SSDの規格サイズと接続タイプ「SATA or NVMe」
SSDは大きく分けると、最大6GbpsのSATAとmSATA、最大10GbpsのM.2の3種類です。今回は、ゲーム用ということで、より高速なM.2規格にしようと思います。
-
-
SATA
-
HDDなどでも採用されている規格。SATA 1.0、SATA 2.0、SATA 3.0などがある。コストパフォーマンスが高いのが特徴。コストを抑えつつ、ある程度のパフォーマンスが必要な場合に最適。
-
-
-
mSATA
-
SATAのストレージを小型化したもの。ノートパソコンなどに多く採用されている。
-
-
-
M.2
-
PCIe(PCI-Express)に対応し、高速な転送速度を実現。より高速なSSDが必要ならM.2のSSDがおすすめ。
-
さらに、M.2 SSDの中にもSATAとPCI-Expressで接続するNVMeという2つの接続タイプがあります。NVMeは、SATAと比べると、高価で発熱量も大きいのですが、圧倒的に高速です。
今回は、PCIe3.0×NVMe接続のSSD「WD_BLACK SN750 NVMe WDS100T3X0C」(Western Digital)に交換します。

バックアップソフトでデータのお引越し! 起動ドライブを交換してみた
考えないといけないのはデータの引っ越し。今回は、WDお勧めののバックアップソフト「Acronis True Image WD Edition」を使ってクローンを作り、BIOSで起動SSDを変更して引っ越しすることにしました。この方法だとこれまで作った環境設定をする必要がないので簡単です。
なお、具体的な引っ越しの手順は下記の通りです。
1.マザーボードの説明書を頼りにSSDを接続します。今回は、ROGのマザーボード「ROG STRIX Z490-E GAMING」。

SSDの厚さがギリギリだったのでヒートシンクが厚いタイプだとサイズが合わないかもしれません。こういった予想外のトラブルを回避するためにもSSDを買う際は、返品可能なショップを選ぶか、実店舗の店員さんに相談してからの購入がおすすめです。
2.PCを起動し、データ引っ越し用のソフトをダウンロードします。今回は「Acronis True Image WD Edition」(https://wd-fan.com/pcdiy/10/step1.php)というWD製品を購入すると無料でダウンロードできるソフトを使います。
3.「Acronis True Image WD Edition」を起動すると、ディスクのクローン作成という操作があるので選択します。
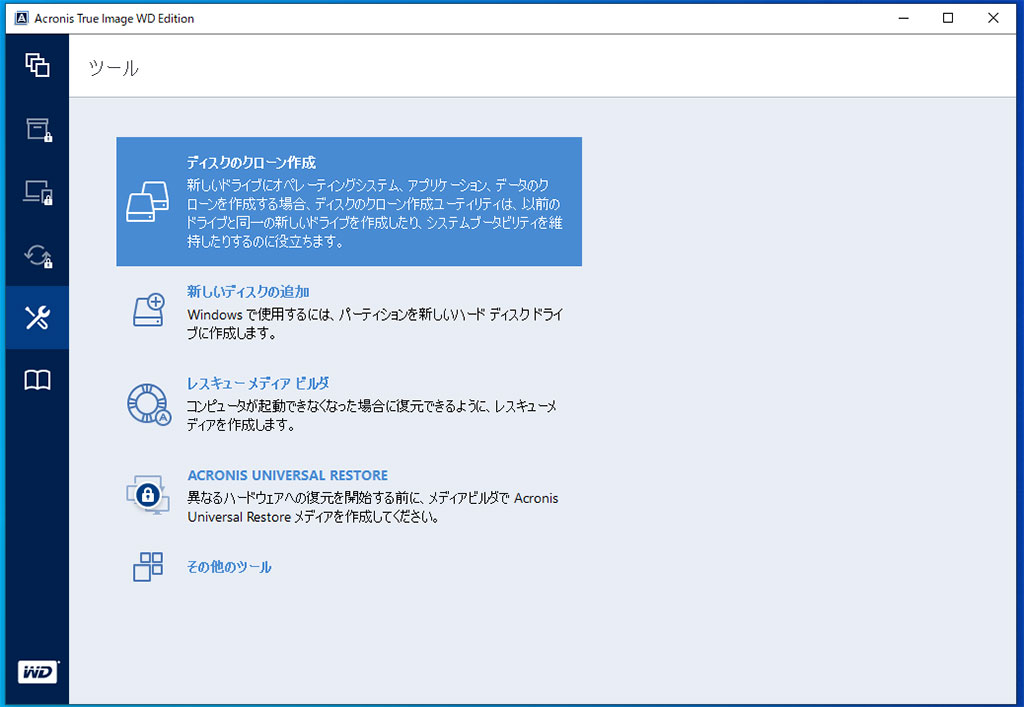
4.自動モードを選択後、ソースディスクにWD Green、ターゲットディスクにWD_BLACKを選択し、実行をクリックするとクローンの作成が始まります。
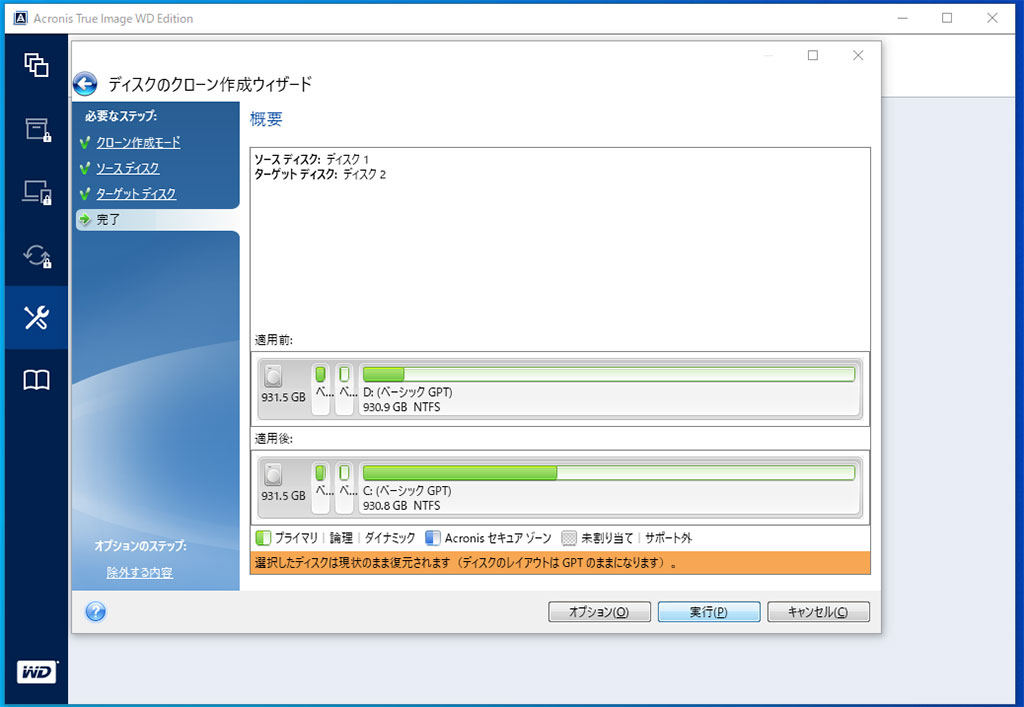
5.クローンの作成が終わったら再起動&起動画面でF2を数回押してBIOS画面に移動します。BIOSの起動タブから、起動ドライブをWD_BLACKに選択すれば完了です!
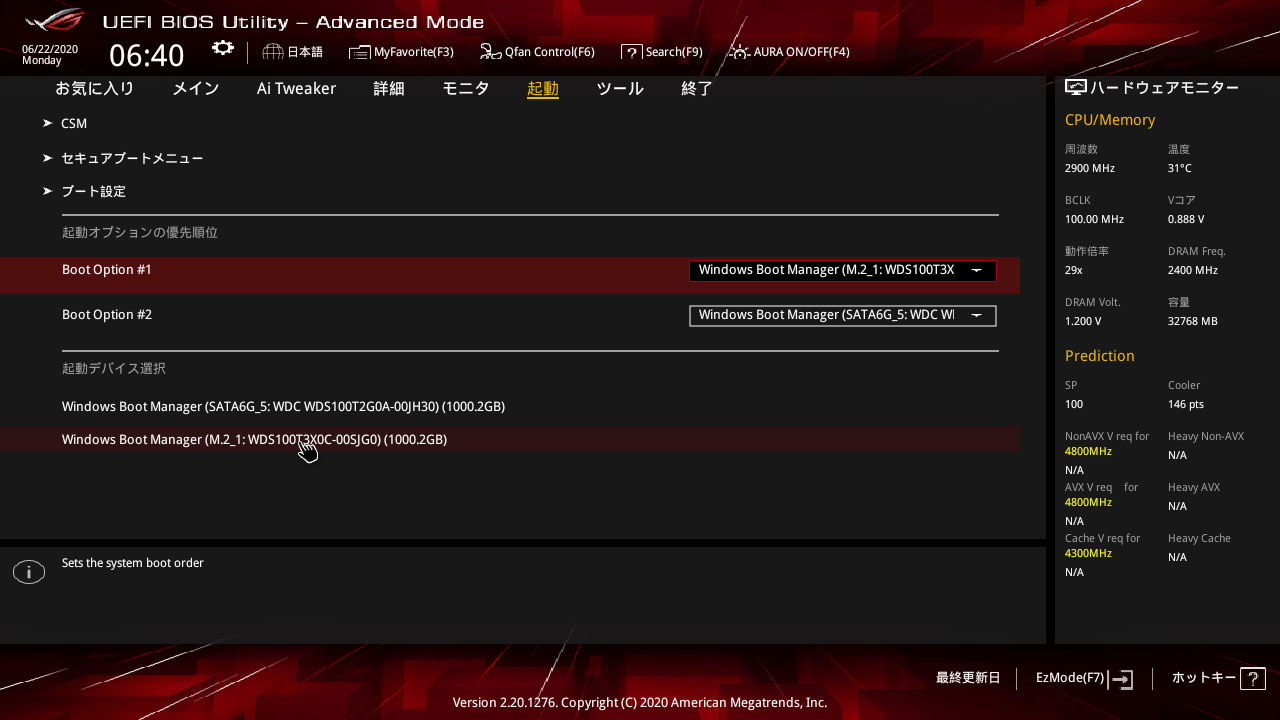
PCを起動し、デバイスとドライブを確認すると、CドライブとDドライブのデータ量がほぼ同じになっているのが分かります。無事引っ越しができました。
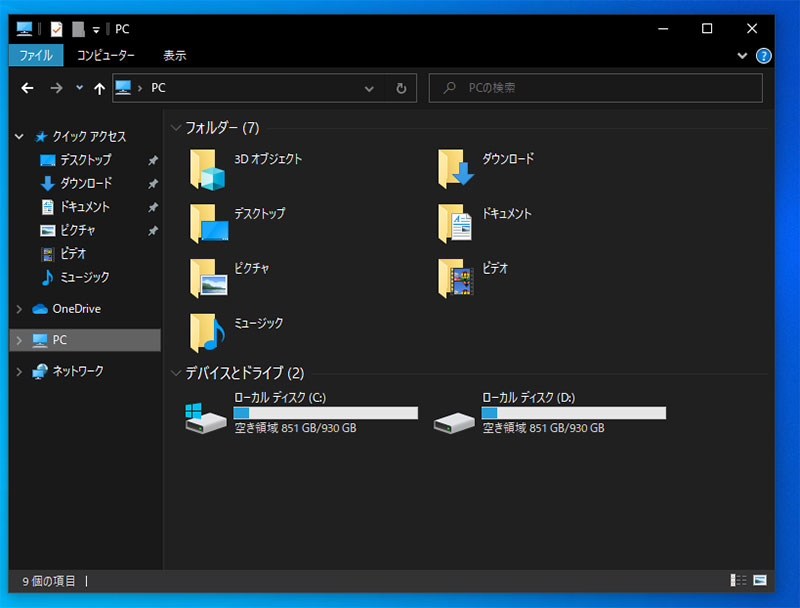
新しいSSDでWindowsを起動してみた
起動ドライブをWD_BLACKにして準備完了! さっそくWindowsの起動速度を確認してみると、WD Greenとさほど変わらない印象……。それも当然、交換前がHDDだったら効果を十分に実感できたと思うのですが、今回は交換前もれっきとしたSSD。いくらSSDの性能が向上したとはいえ、Windowsの起動という比較的軽い動作では体感できるほどの変化は得られませんでした。
次回は高負荷ゲームでリベンジ!

筆者は今回、初めてSSDの交換をしてみましたのですが、思ったよりも簡単で驚きました。ただ、SSDを確認したり、切り替えたりする為には、再起動+BIOS操作を繰り返さなければいけないので少々時間がかかってしまいました。初めてSSDの引っ越しをするという人は、半日くらいは覚悟した方がよさそうですね。Windowsが言う“残り〇〇秒”ほど信用できないモノは無い……。
さて、Windowsの起動時間だけでは、まだ処理が早くなったという実感が得られませんでしたが、次回はいよいよ次は実際にベンチマークや、高負荷のPCゲームなどで試してみようと思います!
WD_BLACKの実力は如何に……! 次回は、WD_BLACKの性能を大解剖します。
全記事
- 【第6回】DetonatioN Gamingの現役プロゲーマーにインタビュー!
- 【第5回】【対談】ゲーミングシーンで求められているストレージとは
- 【第4回】WD_BLACK™シリーズの外付けドライブを使う 後編
- 【第3回】WD_BLACK™シリーズの外付けドライブを使う 前編
- 【第2回】ストレージにNVMe対応SSD「WD_BLACK」を入れてみた 後編
- 【第1回】ストレージにNVMe対応SSD「WD_BLACK」を入れてみた 前編

- プロフィール
-
北海道出身のPCゲーマー。好きなゲームジャンルは、FPSとサバイバルゲーム。ゲームライターとして、価格コムやアキバ総研、NIKKEI STYLE、トレンディネットなどで記事を執筆しています。
現在、Steamのゲームを紹介するSteam Maniaを運営中
- 連絡先