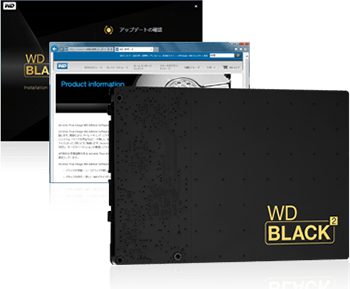
ノートPCの新しいドライブにデータをうまく移行するには?
ノートPCのストレージを換装すると、当然のことですがOSは再インストールする必要があります。リカバリCD(DVD)があれば、すぐにできますが、最近の製品はオリジナルのHDDやSSDに領域を区切って、そこに入れてあるようなケースでは少し手順は難しくなります。
もちろん、新しい環境で気持ちよく使い始めるには、まっさらな状態から新しい環境を構築できる再インストールがベストな方法です。しかし、時間も手間も掛かるため、ここではもっと簡単な方法をご紹介しましょう。
その方法とは、ディスクをクローンする方法です。簡単にいうとOSなどの環境ごと、ごっそり新しいストレージに移行してしまうやり方で、専用のソフトウェアや特別なケーブルなどが必要になります。WD Black2 デュアルドライブを購入すると、PCへの外部接続用として、専用のUSBケーブルが添付されるだけでなく、Acronisの「True Image WD Edition Software」が無償でダウンロードできます。ここでは、このソフトウェアを使って、データ移行をする手順を解説していきましょう。
1ディスクのクローニング

最初にPCを起動して、添付のUSBケーブルを使ってPCと接続します。
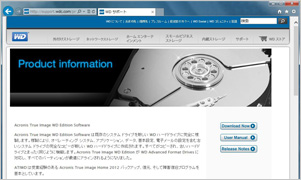
次に製品を購入したときに添付されていたUSBキーを使ってサイトにアクセスします。
Acronis True Image WD Edition Softwareダウンロードページ
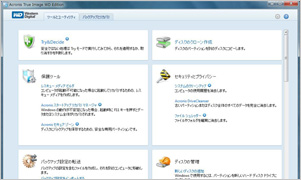
ウィザードに従ってソフトウェアをインストールしたら起動しましょう。
クローンを作る場合は、必ずWD Black2 デュアルドライブをPCに接続してから起動します。準備ができたら「ディスクのクローン作成」をクリック。
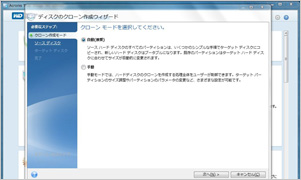
クローニングはウィザードで進みます。知識がある人は「手動」を選ぶと、より詳細な設定がおこなえます。通常は「自動」を選択してください。
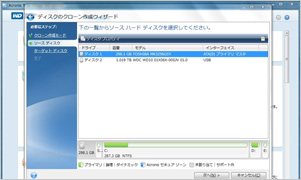
まずはクローンされる側のソースディスク(OSが入ったドライブ)を選択します。ここでは「ディスク1」がソースに当たります。
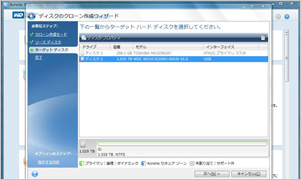
次にクローンを書き込むターゲットディスクを指定します。ここではWD Black2 デュアルドライブである「ディスク2」を選択します。
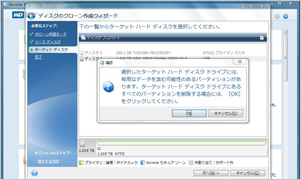
確認が出ますのでよろしければ「OK」をクリックしてください。
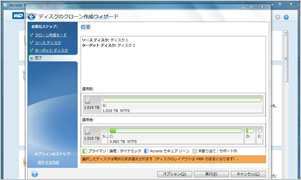
「実行」をクリックするとクローンコピーが始まります。
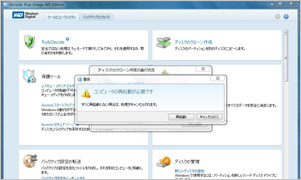
再起動直後に操作が始まるので、「再起動」をクリック。次の画面でコピー処理をおこないますので、案内に従って薦めれば作業は完了します。

USBケーブルをWD Black2 デュアルドライブから外し、先ほどの要領でノートPCのHDDと交換します。作業が終わったらPCを起動させてみましょう。

無事にOSが起動すればデータ移行は完了です。
クローン元が120GBを超える場合
お使いの環境によってはクローン元となるドライブが120GBを超えるケースもあるでしょう。 その場合、データファイルのみが多く入っているマイドキュメントや動画、画像などが保存されているフォルダなどを、 事前に外付けHDDなどにコピーしてください。クローン元のオリジナルフォルダは削除するなどして、 120GBを超えないようにしてから、データ移行をするとスムーズです。Acronis True Image WD Edition Softwareの オプション機能を使う場合は、「クローン作成モード」の「完了」画面で「オプション」を選択して、不要なフォルダの チェックを外して120GBに収まるように設定してください。
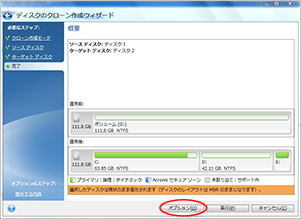
オプションを選択

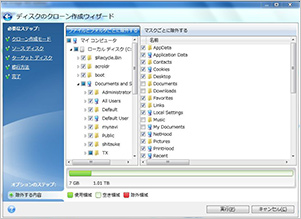
120GB内に収まるよう、不要なフォルダの
チェックを外してください
アプリケーションのみで120GBを超える場合は、よく使うものを優先的に残し、 あまり使用していないものはいったん削除するなどしてください。データ移行完了後、 WD Black2 デュアルドライブの1TB HDDに削除したアプリケーションをインストールすれば、環境は元へ戻すことができます。
- クローン元のドライブの使用領域が120GB+1TBを超える場合は、新しい環境に合わせて再構築してください。
2ディスクのクローニング
WD Black2 デュアルドライブの初期出荷状態では、OS上からみてSSDは見えますが、HDDは見えません。
HDDをアクティブにするには、専用ソフトウェア「WD Black2 Installation Software(WD Black2 installer)」を利用します。
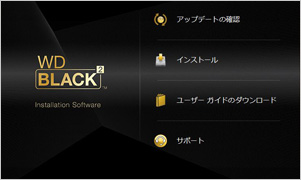
まずは「 http://support.wdc.com/product/download.asp?groupid=2301&sid=218&lang=jp 」へ行き、「WD Black2 installer」をダウンロードします。 ソフトウェアを起動したら「インストール」をクリック。
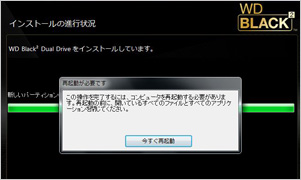
作業はすぐに終わるので、完了したら再起動しましょう。
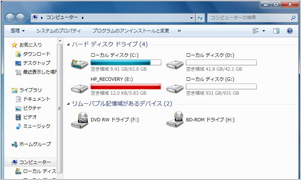
これでOS上から観て、120GB SSD(画像ではC、D、Eドライブ、1TB HDD(Gドライブ)が認識され、今まで以上に高速な起動ドライブと、大容量HDDをいつもの環境で使うことができるようになりました。
自作PCをやったことがある人なら、慎重におこなえば自力で換装できると思います。
みなさまもぜひWD Black2 デュアルドライブを楽しんでください。

