
HDDの交換や換装はある程度の知識が必要です。MacについてはWindows PCほど情報が溢れていないかもしれません。
そこで今回はノート型のMacのストレージをSSD+HDDのデュアルドライブ“WD Black2”に換装する手順をご紹介しましょう。
不慣れな方でもじっくり読みながら進めれば換装し終わった時に意外と簡単だったと思うかもしれません。
HDD交換に手を出しづらいと感じていた方もぜひチャレンジしてください。
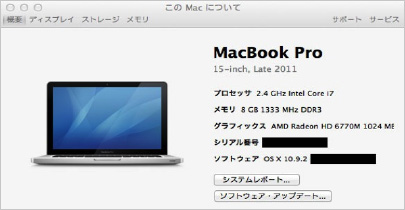
今回は、WD Black² をMacBook Proに搭載してみます。
ベースとなるMacBook Proは、Late2011 CPU intel Core i7 メモリ8GB HDD 750GBです。
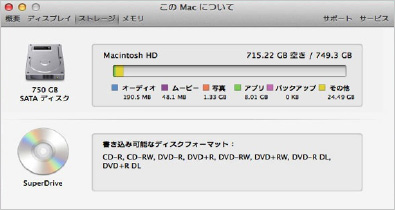
交換する内蔵のHDDの情報は、下記のとおり750GBとなっています。
データが少ないのは、OSと検証用の最低限のアプリしかインストールしていないためです。
はじめに、最新のMacBook Pro Retinaディスプレイ モデルでは、メモリやHDDをカスタマイズすることは出来ません。
また、WD Black2の本体の厚さも合わないため、搭載することも出来ません。
したがって、カスタマイズが可能な旧型のMacBook Proが対象ということになります。
既にSSDを搭載しているが容量が足りないとお困りの方や、CPUが旧世代のものを搭載しているモデルにおけるカスタマイズのコストパフォーマンスはかなり良いと感じて頂けるでしょう。
最初に、WD Black2への搭載方法についておおまかな概要を述べますので、みなさんのMacBook Proでの作業イメージに役立てていただければと思います。
Macで使用するためには、専用ソフトウェアをダウンロードして、ターミナルを使いながら設定します。
ターミナルを使うといっても、数回で済む簡単な作業ですので特別難しいものではまありません。
Macに詳しい人であれば、ここだけ読めば搭載方法はほぼ理解できると思います。
専用ソフトウェアのダウンロードはこちらから
http://www.hdd-fan.com/product/wd_black2/mac_installer/
まず内蔵のHDDをはずしてWD Black²を搭載します。
次に、外部のディスクから起動して、コマンドライン(root権限)を使ってWD Black2のドライバをインストールします。(ファイルは事前にダウンロードしておきます。)
次に、同様に外部ドライブから再起動して、ディスクユーティリティでフォーマットを行えばWD Black2のSSD 120GBとHDD 1TBの領域が結合されたFusion Driveが出来上がり、これでWD Black2の搭載自体は完了です。
後は、通常どおりのドライブと考えればいいので、OSを新規にインストールするか、バックアップしたメディアからリストアするかは、どちらかを選択できます。
その方法にあった事前準備を行う必要があるということになります。
(リストアしたいのであれば、WD Black2とドライブを交換する前にバックアップを取っておく。)
では、実際の作業を進めましょう。

