
WD Black2をMacBook Proに搭載してみよう!
1WD Black2のパッケージの内容は、写真のようになっています。

WD Black2をMacBook Proに搭載するのに使用するのは、WD Black²本体とUSBケーブルだけとなります。
写真左のUSB Webキーは、Windows用なので今回は使用しません。
2内蔵HDDとWD Black2の交換準備
Macの環境では外付けのHDDから起動ができますので、Windows PCの移行より比較的簡単に換装ができます。
今回は現在お使いのHDDからデータを移動して換装する簡易な方法をご紹介しますが、外付けHDDにバックアップを取っておくことをお勧めします。
3準備する物

①OSのインストーラ(Mac OS 10.9.2 Mavericks) 起動ドライブ、または、復旧ドライブ
- Mac のFusion Driveがサポートされるのは、Mountain Lion OSX 10.8.2以降となっていますので注意ください。また、本手順は、Mac OS 10.9.2での作業となっています。WD Black²を搭載するにあたり、OSは最新版をお使いいただくことをお勧めします。
- バックアップ用のUSB外付けHDD(今回は用意しておりません)交換前の内蔵HDD 750GBは後でUSB接続が出来るHDDケースを使用すれば、そのまま外付けHDDとしても使うことも可能です。
②ドライバー工具(MacBookProの裏面を開けるためのものでプラスドライバーは必須)
③WD Black2本体
④WD Black2同梱のUSBケーブル
⑤WD Black2をFusion Drive化するためのソフトウェア
WD Black2 installer(xlba_v1.3_Mac)
あらかじめ、下記からダウンロードしておきます。
http://hdd-fan.com/internal/wd_black2/mac_installer/
4WD Black2を搭載します。
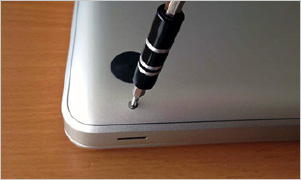
MacBookProの電源を落として、電源ケーブルを抜きます。
MacBookProの筐体裏のネジを外します。(精密ドライバー)
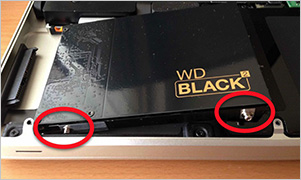
MacBookProの筐体を指で触ってから、内蔵のHDDを取り外します。
HDDと本体とを接続するケーブルの長さに余裕がないので
断線などしないように注意してください。
外した内蔵HDDの筐体横に付いている4個のネジを取り外して、WD Black2に同じように付けます。
この4個のネジでMacBookProの筐体と固定される構造となってますので忘れないでください。
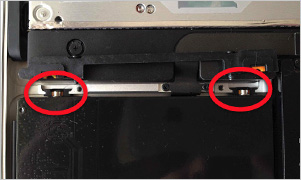

MacBookProの裏カバーを元にもどします。
取り外した内蔵HDDをWD Black2に同梱されている
USBケーブルを使ってMacBookProと接続します。
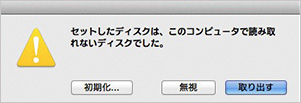
MacBookProの電源を入れて、OPTIONキーを押しながら起動します。
オレンジ色で表示されているUSBで接続した、
元のOSが入っているHDDを選択します。
起動すると、左図の用に表示されますので、真ん中の無視をクリックします。
ここで、一度、コマンドで現状のディスク構成を参照してみます。
# diskutil list
下図の様に表示されます、一番上に表示されているの/dev/disk0がWD Black²です。
サイズを見ると120GBのSSDの領域しか有効にしかなっておらず、まだ、作業前の段階では1TBのHDDの領域が表示されていないことが分かります。
現在、起動しているディスクは、一番下の/dev/disk2で元々の内蔵HDD 750GBです。
その上の/dev/disk1は他にも外部ディスクを接続しているためで、ここでは無視してください。
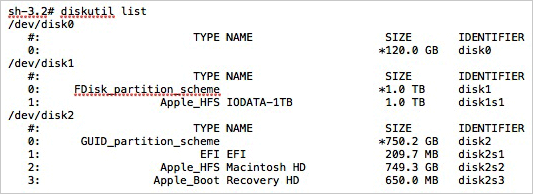
では、次に、WD Black² installer(xlba_v1.3_Mac)のインストールを行います。
先立ってダウンロードして、解凍したxlbaファイルをマウスで選択してから、開いているターミナルのウィンドウにマウスでドラッグします。すると、ファイルのフルパスが表示されます。
私の場合、ファイルはデスクトップ上にありますので、
/Users/galileo/Desktop/WD-Black2/xlba と表示されます。
次に xlba の後ろに続けて下記のように入力してenterを押してインストールを実行します。
sh-3.2# /Users/galileo/Desktop/xlba -d=0 -enable
正常にインストールされると下記の様に表示されます。
Enable/Disable Hybrid’s iSSD
Copyright (C) 2012-2013 Western Digital Corporation
Executing: /Users/galileo/Desktop/xlba -d=0 -enable
Drive #0
——–
| Model: | WDC WD1001X06X-00SJVT0 |
| Serial: | WD-×××××××××××× |
| Firmware: | 01.01A01 |
| LBAs: | 0xdf94bb0 |
| Enable SSD: | Successful |
| New LBAs: | 0x8269b960 |
xlba_v1.3_Macのコマンド・オプションは下記の様になっています。
XLBA [-sn=<serial>|-d=<#>] [-enable|-disable] [-list] [-silent] [-?]
where
| -sn=<serial> | Selects the drive matching the given serial number |
| -d=<#> | Selects the drive number (0-based) |
| -enable | Enable SSD reporting |
| -disable | Disable SSD reporting |
| -list | Displays the list of drives found |
| -silent | Nothing is displayed on screen |
| -? | This help message |
xlba -d=0 -enable
と入力しましたので、
-d=0 物理ディスク番号 /dev/disk0
-enable SSDレポートの有効化
ということになります。
コマンド投入後、ここで念のため再度、diskutil list でディスク構成を見てみますがまだ、元の状態に変わりはないようです。
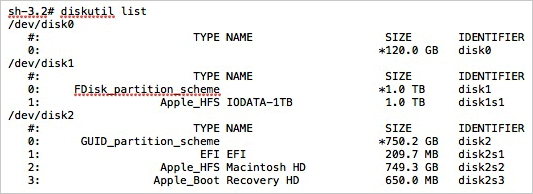
Appleメニューから再起動を行います。
# diskutil list
/dev/disk0
| #: | TYPE NAME | SIZE | IDENTIFIER | |
| 0: | GUID_partition_scheme | *1.1 TB | disk0 | |
| 1: | EFI EFI | 209.7 MB | disk0s1 | |
| 2: | Apple_HFS 名称未設定 | 1.1 TB | disk0s2 |
すると、今度は、先ほど認識されていなかった1TBのHDDの領域と120GBのSSDの領域が結合されて、サイズ 1.1TBと表示されているのが分かります。
ボリュームの名前は、 Apple_HFS 名称未設定と表示されています。
次に上記で Apple_HFS 1.1TBの一つのパーテションとして認識された後に、下記のコマンドにより、 再度、SSDとHDDを分けた2つのパーティションを作成します。
注: メーカマニュアルによると「下記コマンドのSSD 119824388096b というのは、SSDの絶対値であり、変更しないでください。この値によりパーティションがSSDとHDDの境界内に作成されることが保証されます。」と記載されています。
なので、SSDとHDDをDisk0のどこの領域で分けるのかというのは、
SSD 119824388096bを指定することで可能となるということですね。
sh-3.2# diskutil partitiondisk /dev/disk0 2 JHFS+ SSD 119824388096b JHFS+ HDD 1000G
コマンド投入するとパーテション・フォーマットの処理が動いて、下記のメッセージが出力されます。
Unmounting disk
Creating the partition map
Waiting for the disks to reappear
Formatting disk0s2 as Mac OS Extended (Journaled) with name SSD
Initialized /dev/rdisk0s2 as a 111 GB case-insensitive HFS Plus volume with a
16384k journal
Mounting disk
Formatting disk0s3 as Mac OS Extended (Journaled) with name HDD
Initialized /dev/rdisk0s3 as a 931 GB case-insensitive HFS Plus volume with a
81920k journal
Mounting disk
Finished partitioning on disk0
/dev/disk0
| #: | TYPE NAME | SIZE | IDENTIFIER | |
| 0: | GUID_partition_scheme | *1.1 TB | disk0 | |
| 1: | EFI EFI | 209.7 MB | disk0s1 | |
| 2: | Apple_HFS SSD | 119.7 GB | disk0s2 | |
| 3: | Apple_HFS HDD | 1.0 TB | disk0s3 |
パーティション2がSSD、パーティション3がHDDと2つパーテションが出来上がりました。
また、この時、Macのデスクトップ上にもディスクがマウントされて表示されます。
メーカマニュアルによると、SSDとHDDに分けてあえて使いたい場合はこの状態で使用できます、とあります。
| 2: | Apple_HFS SSD | 119.7 GB | disk0s2 | |
| 3: | Apple_HFS HDD | *1.0 TB | disk0s3 |
先ほどの出力メッセージを見るとパーテション2のフォーマットは
Formatting disk0s2 as Mac OS Extended (Journaled) with name SSD
Initialized /dev/rdisk0s2 as a 111 GB case-insensitive HFS Plus volume with a
16384k journal
パーテション3のフォーマットは
Formatting disk0s3 as Mac OS Extended (Journaled) with name HDD
Initialized /dev/rdisk0s3 as a 931 GB case-insensitive HFS Plus volume with a
81920k journal
Mac OS Extended (Journaled)のHFS Plus volumeとありますので、Macの通常のパーテションディスクが作成されたという状態になってます。
コア・ストレージ・論理ボリュームとFusion Driveの作成
ここから、いよいよFusionDriveを作成していく手順となります。
では、今まで何をやっていたのか整理すると。
① xlba -d=0 -enable により、購入時にMacで認識されていなかった
1TBのHDD領域とSDD領域を一つのボリューム1.1TBとしてMacで認識させる。
② HDD領域を認識させたら、下記のコマンドで再度、
SSD領域とHDD領域を分離したMacの 通常のフォーマット(Apple JHFS+)で、パーテションを作成する。
diskutil partitiondisk /dev/disk0 2 JHFS+ SSD 119824388096b JHFS+ HDD 1000G
ということになります。
ここまでで、FusionDriveを作成する準備は整ったということですね。
FusionDriveの作成手順は、上記②で出来上がった、
2個のパーテションを元にコア・ストレージ・論理ボリュームを作成して、そのコア・ストレージ・論理ボリューム(Logical Volume Group:LVG)を最後に統合してFusionDriveの完成となります。
あと、2つのコマンド投入で終了となりますので、頑張りましょう!
1) コア・ストレージ・ボリュームの作成
SSD領域のdisk0s2とHDD領域のdisk0s3を指定して、下記のコマンドを入力します。
Started CoreStorage operation Unmounting disk0s2
Touching partition type on disk0s2 Adding disk0s2 to Logical Volume Group Unmounting disk0s3
Touching partition type on disk0s3
Adding disk0s3 to Logical Volume Group
Creating Core Storage Logical Volume Group
Switching disk0s2 to Core Storage
Switching disk0s3 to Core Storage
Waiting for Logical Volume Group to appear
Discovered new Logical Volume Group "5577A14F-B7E3-4B0B-9EB0-51ACD9DE07E8"
Core Storage LVG UUID: 5577A14F-B7E3-4B0B-9EB0-51ACD9DE07E8
Finished CoreStorage operation
コア・ストレージ・論理ボリュームとして、
Core Storage LVG UUID: 5577A14F-B7E3-4B0B-9EB0-51ACD9DE07E8
と表示されています。
2) Fusion Driveの作成
上記で出来上がったLVGのUUIDを元に、下記のコマンドにより、FusionDriveを完成させます。
The Core Storage Logical Volume Group UUID is 5577A14F-B7E3-4B0B-9EB0-51ACD9DE07E8 Started CoreStorage operation
Waiting for Logical Volume to appear
Formatting file system for Logical Volume
Initialized /dev/rdisk4 as a 1 TB case-insensitive HFS Plus volume with a 90112k journal
Mounting disk
Core Storage LV UUID: 289B661A-9CCB-461F-B6AF-33220B9EBDFD
Core Storage disk: disk4
Finished CoreStorage operation
上記、最後の行に、Finished CoreStorage operation とありますので、無事、処理が終了しました。
最後にFusionDriveがちゃんと出来上がっているかの確認を行います。
まず、diskutil cs list というコマンドで、コア・ストレージ・論理ボリュームが出来上がっているかを確認します。
sh-3.2# diskutil cs list CoreStorage logical volume groups (1 found) | +-- Logical Volume Group 5577A14F-B7E3-4B0B-9EB0-51ACD9DE07E8 ========================================================= Name: MacBookProFusion Status: Online Size: 1119760818176 B (1.1 TB) Free Space: 0 B (0 B) | +-< Physical Volume F138C097-2304-48A6-828F-04CCA61DE434 | ---------------------------------------------------- | Index: 0 | Disk: disk0s2 | Status: Online | Size: 119690170368 B (119.7 GB) | +-< Physical Volume C056DF16-0797-4B28-AA36-80549D83F0A1 | ---------------------------------------------------- | Index: 1 | Disk: disk0s3 | Status: Online | Size: 1000070647808 B (1.0 TB) | +-> Logical Volume Family 7B648EF0-F709-4E08-872F-934C5C89465B ---------------------------------------------------------- Encryption Status: Unlocked Encryption Type: None Conversion Status: NoConversion Conversion Direction: -none- Has Encrypted Extents: No Fully Secure: No Passphrase Required: No | +-> Logical Volume 289B661A-9CCB-461F-B6AF-33220B9EBDFD --------------------------------------------------- Disk: disk4 Status: Online Size (Total): 1114266271744 B (1.1 TB) Conversion Progress: -none- Revertible: No LV Name: MacBookPro-Fusion Volume Name: MacBookPro-Fusion Content Hint: Apple_HFS
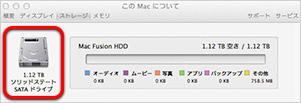
最後にアップルメニューから「このMacについて」を選択し、「詳しい情報」をクリックし 画面上部のストレージを選択します。
図のように、「1.12TB Fusion Drive」と表示されていれば「WD Black2」のFusionDrive化は完成です(と、メーカマニュアルにあります。)
ちなみに、今の状態で diskutil list を表示させると下記のように表示されています。
/dev/disk0
| #: | TYPE NAME | SIZE | IDENTIFIER | |
| 0: | GUID_partition_scheme | *1.1 TB | disk0 | |
| 1: | EFI EFI | 209.7 MB | disk0s1 | |
| 2: | Apple_CoreStorage | 119.7 GB | disk0s2 | |
| 3: | Apple_Boot Boot OS X | 134.2 MB | disk0s5 | |
| 4: | Apple_CoreStorage | 1.0 TB | disk0s3 | |
| 5: | Apple_Boot Boot OS X | 134.2 MB | disk0s6 |
さて、これで、FusionDrive化された空の1.1TBのディスクが出来上がりましたので、これからは、OSを新規インストールするか、バックアップ・メディアから復元するか、タイムマシーンを使用するかして、OSを構築していけばいいということになります。
下記からは、元々MacBookProに内蔵されていたディスクの復旧ディスクを使ってOSを新規にインストールする手順となります。
Macユーザの方は、十分ご承知の範囲だと思いますので、以降は無視してもらってもけっこうです。
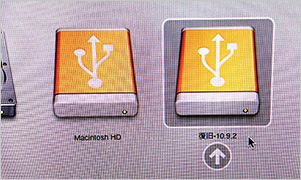
MacOS 10.9.2 Mavericksのインストール
起動時にOptonキーを押して、今度は元のMacBook Proの内蔵HDDの中にある復旧ディスクを選択します。
復旧ディスクというのは、Windowsのディスク構成のようにデスクトップからでは、通常見えないリカバリー用のディスクのことです。
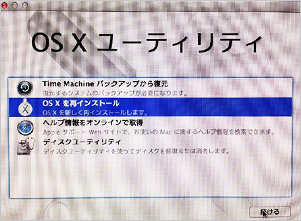
OS X ユーティリティによるOSのインストール
復旧ディスクから起動すると、OS X ユーティリティが起動します。
図の用に、OS Xを再インストールを選択して、“続ける”をクリックします。
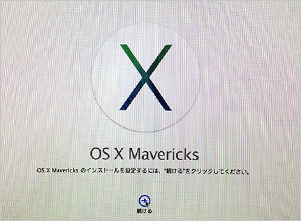
インストールメニューにそって作業を進めます。
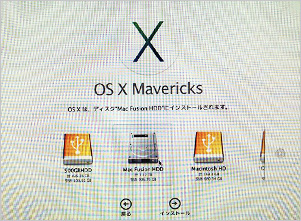
インストールディスクは、先ほど、フォーマットしたFusion Driveを選択します。
後は、インストールが終了するのを待ちます。
インストールが完了し、Fusion Driveから無事、起動するのを確認します。
これで新規にOSがインストールされた、WD Black²でのFusion Driveが完成しました。
次のステップでは、いよいよWD Black²のロードテストを行います。
STEP2へ(後日アップ)

