
STEP2 NASの初期設定をする
1NASをネットワークに接続する

本体にLANケーブルと電源ケーブルを接続します。
LANケーブルの片方は、お使いの環境にあるハブもしくはルーターのLANポートに接続して下さい。
2NAS本体の電源を入れる
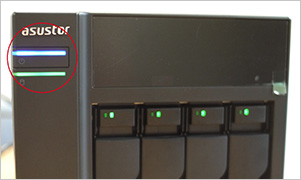
準備ができたら本体の電源を入れます。
電源ボタンは本体前面の左上「asustor」ロゴの下にあります。
電源が入ると、LEDが点滅します。
LEDの点滅が終わり、点灯状態になったら起動完了です。
3初期設定をする

NASの初期設定を行うために、パソコンにアプリケーションをインストールします。添付のCDをパソコンにセットします。
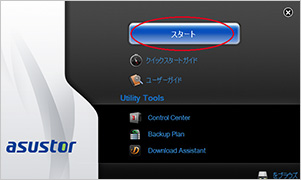
メニューから「スタート」をクリックしてセットアップを開始します。
セットアップが開始されると、「Control Center」アプリがインストールされます。
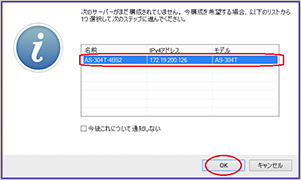
Control CenterがNASを検出するので、NASを選択し、OKボタンをクリックします。
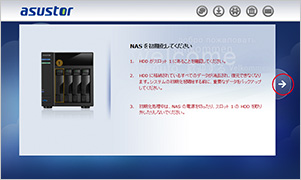
セットアップ画面が表示されます。ディスク1にHDDがあることを確認して、
次へ進みます。(右の→部分をクリック)
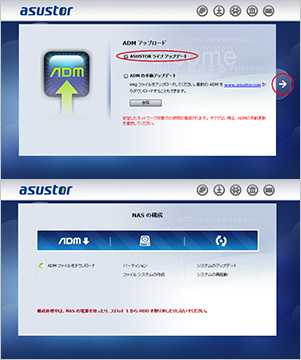
ADMのアップデート確認を行います。
NASがインターネットに接続できるネットワーク環境に接続されていれば、自動で行われます。
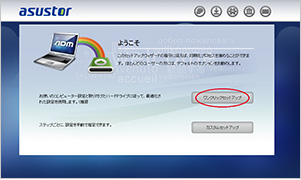
ADMのアップデート確認が終わったら、NASの初期設定を開始します。
「ワンクリックセットアップ」をクリックして、初期設定を開始します。
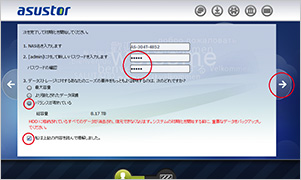
adminユーザーのパスワード設定(2.)と、HDDのRAID構成を選択(3.)します。
パスワードは任意のパスワードを、RAID構成はバランスが取れている(RAID5)を選択します。
下のチェックボックスにチェックを入れ、次へ進みます。
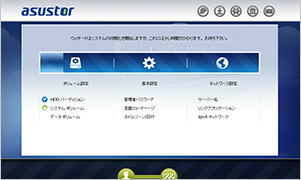
HDD設定、基本設定、ネットワーク設定が自動で行われます。
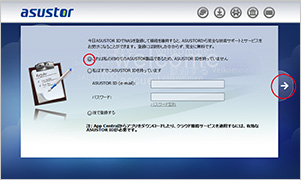
設定が完了すると、ASUSTOR IDの登録画面が表示されます。
NASにアプリをダウンロードする際に必要となります。
新規に作成するため、このまま次へ進みます。
ASUSTOR IDは後から登録することもできます。
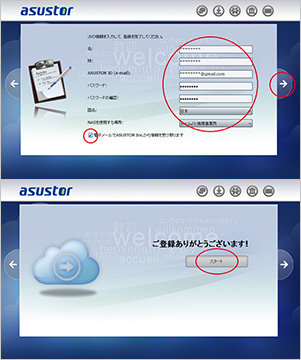
必要項目を入力して、次へ進むとASUSTOR ID登録が完了します。
「スタート」をクリックすると、ADMのメイン画面が表示されます。
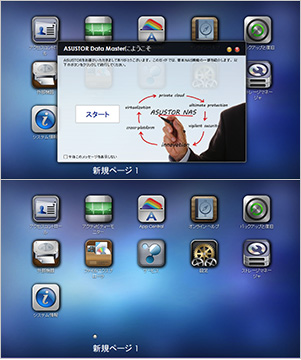
ADMのメイン画面。
「ASUSTOR Data Masterにようこそ」の画面は設定で表示させなくすることもできます。
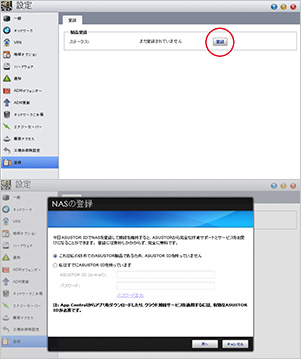
ASUSTOR IDを後から登録する場合は、「設定」-「登録」から行います。

