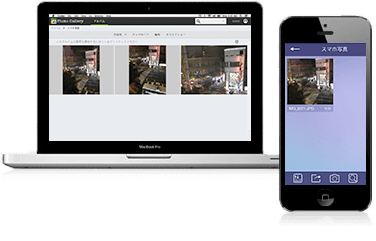
STEP2 クラウド接続の設定を行う
1ルーターの接続を確認する
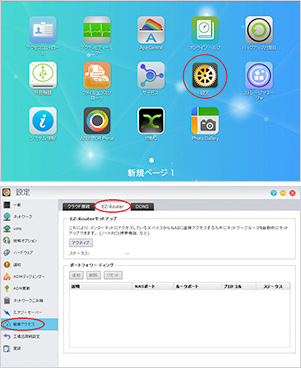
「設定」→「簡単アクセス」→「EZ-Router」の順にクリックし、設定画面を開きます。
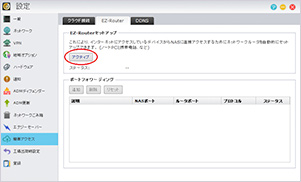
「EZ-Routerセットアップ」にある「アクティブ」をクリックします。
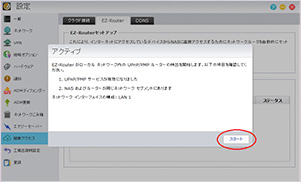
「スタート」をクリックします。
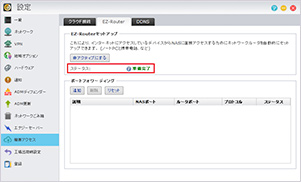
「ステータス」が「準備完了」と表示されます。
- ステータスが準備完了にならない場合は、お使いのルーター設定で「UPnP」が有効になっているかどうかをご確認ください。
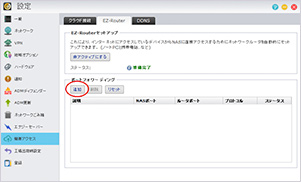
「ポートフォワーディング」にある「追加」をクリックします。
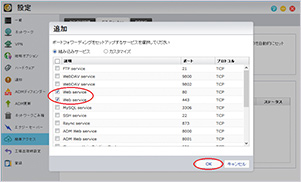
Web service(ポート80、ポート443)にチェックを入れ、「
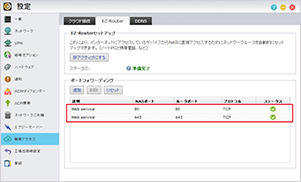
Web service(ポート80、ポート443)が一覧に表示されます。
- 追加したポートのステータスが有効にならない場合は、お使いのルーター設定で「UPnP」が有効になっているかどうかをご確認ください。
2クラウド接続を有効にする
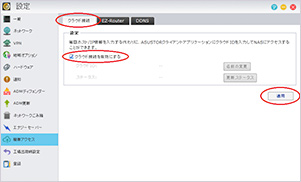
続けて「クラウド接続」からクラウド接続を有効にします。
「クラウド接続を有効にする」にチェックを入れて「適用」をクリックします。
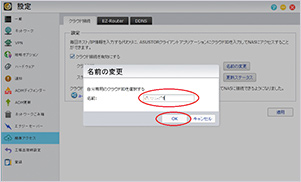
「名前の変更」ウィンドウが表示されます。
「名前」に任意のクラウドIDを入力して、「OK」ボタンをクリックします。
クラウドIDにはお好きな名称を設定できますが、既に他のユーザーが使用している名称は設定することができません。(この場合は、OKボタンが押せない状態になります。)
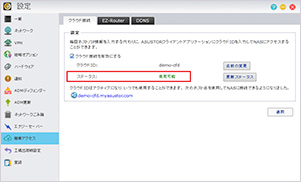
ステータスが「使用可能」と表示されます。
- ステータスが使用可能にならない場合は、お使いのルーター設定で「UPnP」が有効になっているかどうかをご確認ください。
3DDNSサービスを有効にする
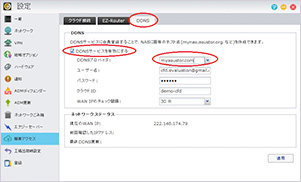
続けて「DDNS」からDDNSサービスを有効にします。
「DDNSサービスを有効にする」にチェックを入れ、「DDNSプロバイダ」に「myasustor.com」を選択します。
ユーザー名、パスワードはASUSTO ID登録時に入力したものが表示されます。
ホスト名はクラウド接続設定したクラウドIDが表示されます。
表示された内容を確認して、「適用」をクリックします。
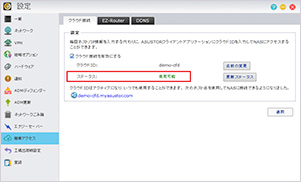
「ネットワークステータス」にある「最終DDNS更新」が「成功」と表示されます。
4クラウド接続を行うユーザーをNASに作成する
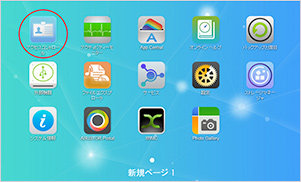
「アクセスコントロール」をクリックします。
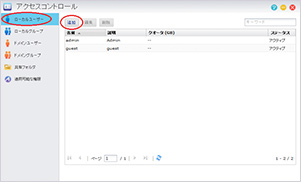
「ローカルユーザー」にある「追加」をクリックし、ユーザーの追加を行います。
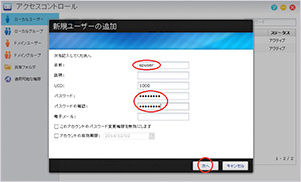
「新規ユーザーの追加」で「名前」「パスワード」「パスワードの確認」を入力して、「次へ」をクリックします。
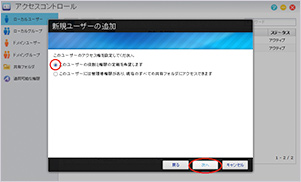
「このユーザーの役割と権限の定義を希望します」を選択し、「次へ」をクリックします。
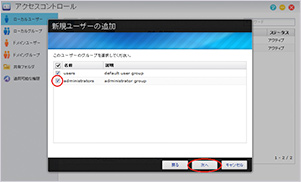
「administrator」にチェックを追加して、「次へ」をクリックします。
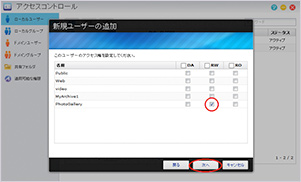
「PhotoGallery」の「RW」にチェックを入れ、「次へ」をクリックします。
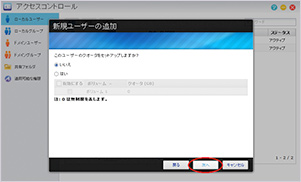
「いいえ」が選択されていることを確認して「次へ」をクリックします。
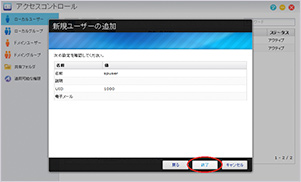
「終了」をクリックします。
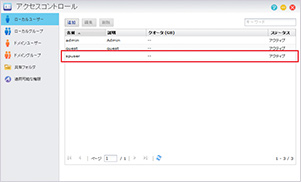
ユーザーが追加されました。

