
- STEP1Acronis True Image
WD Editionの入手 - STEP2Acronis True Image
WD Editionのインストール - STEP3Acronis True Image
WD Editionを起動 - STEP4クローンした
ストレージを換装
STEP3 Acronis True Image WD Editionを起動する
インストールされた「Acronis True Image WD Edition」を起動し、PCのストレージを新しいHDDへコピーします。クローン先となるHDDがきちんと接続されていることを確認してから進めましょう。
新しいHDDへは事前に接続しておく
交換するためのHDDはあらかじめPCに接続しておきます。
新品のHDDの場合は、アクティブ化してフォーマットしておきましょう。
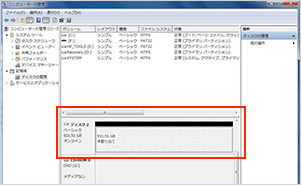
1ソフトウェアの起動
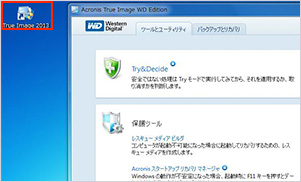
アイコンをダブルクリックして「Acronis True Image WD Edition」を起動します。
2ディスクのクローンを作成する
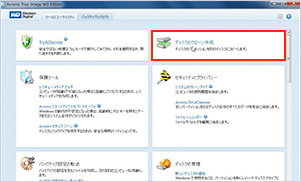
PCにクローン先のHDDが接続されていることを確認し、「ディスクのクローン作成」を選択します。
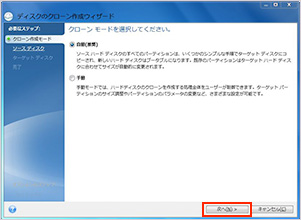
手動でもおこなえますが、なるべく「自動」で作業してください。チェックボタンを確認して「次へ」を押します。
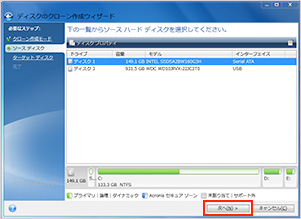
ソースディスク(クローン元となるディスク)が選択されていることを確認し、「次へ」をクリックします。
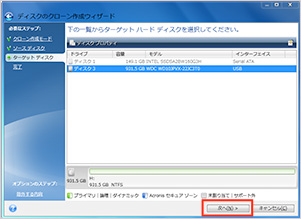
ターゲットディスク(クローン先のディスク)が選択されていることを確認し、「次へ」を押します。
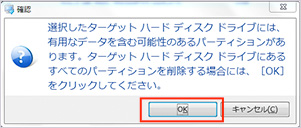
注意ダイアログが表示されるので、内容をよく読んで「OK」をクリックします。
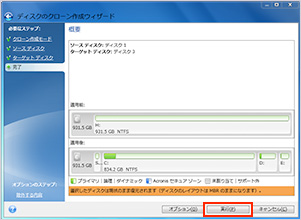
準備が整いました。「実行」ボタンを押しましょう。
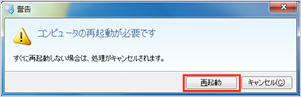
しばらくするとダイアログが表示されます。
「再起動」ボタンを押してPCを再起動します。
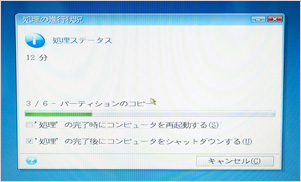
再起動すると自動で「Acronis True Image WD Edition」がOSとして起ち上がります。クローン作成にはしばらく時間が掛かりますので、そのまま待ちましょう。PCがシャットダウンしたら作業は完了です。

