
STEP4 BIOS設定~OSインストール
1BIOSの起動
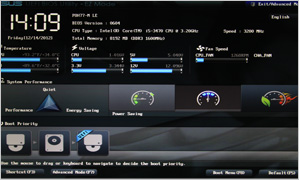
PCのメインスイッチを押し、電源が入ってからすぐにキーボードの「Del」キーを何度か押すと、BIOS画面が表示されます※。
- マザーボードにより異なる方法でBIOSを起動させる場合があります。詳しくは添付のマニュアルをご確認ください。
2ブートドライブの設定
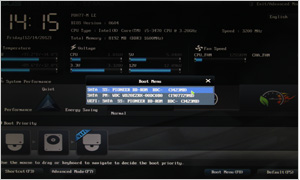
BIOSは、一般的な利用用途において、初期段階でほぼ自動的に最適な設定になっています。ただし、PCを最初に自作した場合のみ、「Boot Menu」を開き※1、光学ドライブを最初に読み込む設定にしておきましょう※2。
- 1「Boot Menu」の開き方はマザーボードのマニュアルを参照してくだ-2さい。
- 2 OSセットアップ完了後は、OSをインストールしたドライブを最初に読み込む設定にしたほうが、高速に起動します。
3OSのインストール
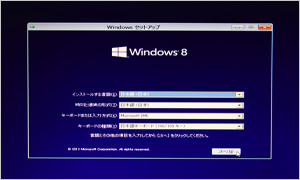
BIOSの設定が終わったら光学ドライブを開き、OSインストール用のメディアを挿入し、PCを再起動させます。メディアからのデータ読み込みが進んだら、案内に従って設定してゆきます※。
- OSのインストールマニュアルをご参照ください。
4OSのインストール場所を指定
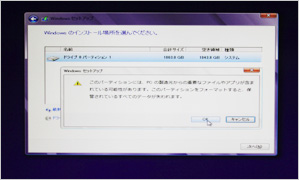
PCを自作した直後の状態では、ハードディスクが初期化されていません。案内に従って進んでいくと、OSをインストールする場所を指定する項目が出てきますので、「ドライブ オプション」を選んでください。
5ハードディスクの初期化
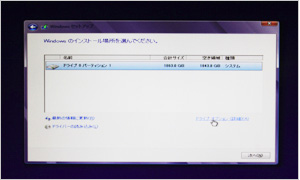
ハードディスクを初期化(フォーマット)する項目をクリックし、初期化作業を始めます。初期化(フォーマット)が終わると、ハードディスクにOSのデータが書き込まれていきますので、しばらく待ちましょう。
6OSインストール時の初期設定
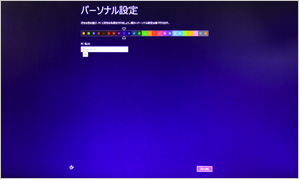
OSのインストール途中で各種設定を行う場合は、案内に従ってください。
7OSインストールの完了
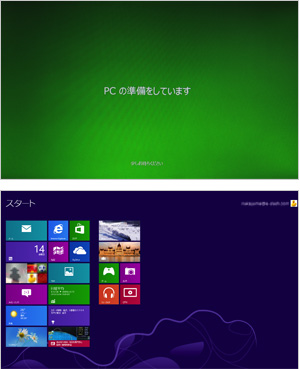
各種設定を済ませて最終処理が終わればPCへのOSインストールは完了です。

