
STEP2 NASを使ってみる
1NASをネットワークに接続する

NASは既存のネットワークに接続して使います。 使用中のHUBもしくは、無線LAN環境の場合は直接無線LANルータのHUBに接続してください。また、NASのデータ送受信速度はネットワーク環境に依存します。さらに高速なデータ送受信環境が必要な場合は、ネットワーク全体の規格を見直してください。
2NAS本体の電源を入れる

準備ができたら本体のスイッチを入れます。
以降、ほとんどの操作は管理するPCのWebブラウザ上から行います。
3初期設定をする
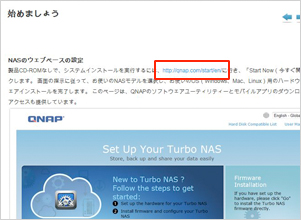
ネットワーク上にNASを接続したら、管理をおこなうPCで各種設定や操作を行い
ます。QNAP製品の場合、使いやすいクライアントソフトが用意されているので、初めての方でも安心です。
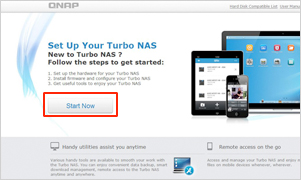
付属のCD-ROM、非同梱の場合は販売代理店※のオンライン説明書などからQNAPのオフィシャルサイト(http://qnap.com/start/en/)へジャンプし、ウィザードに従いソフトウェアをダウンロードします。
※画像はテックウインド株式会社のサイト(http://docs.qnap.com/nas/jp/index.html)
4クライアントソフトウェアをインストールする
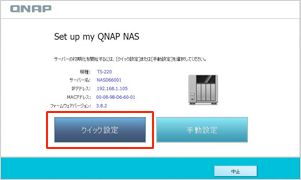
クライアントソフトウェアを入手したら、ウィザードに従ってPCにインストールします。途中、NASの初期設定をする項目が出てくることがありますが、ひとまずデフォルトのまま使ってみましょう。
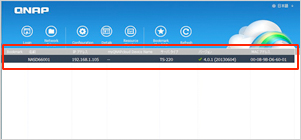
ウィザードに従いソフトウェアのセットアップが終了したらクライアントソフトウェアを起動します。ほとんどの場合、自動的にネットワーク上からNASを検出してくれる仕組みなので、この画面ではNASがきちんとネットワーク越しに見えているか確認してください。 また、クライアントソフトウェアで発見できない場合は、ハードウェア的なトラブルが考えられるので、配線をもう一度見直すなど改めてチェックしてください。
5NASにアクセスする
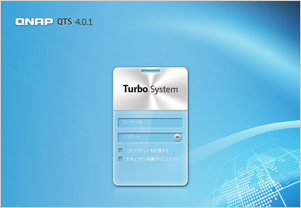
NASはそれ自体にOSが組み込まれており、各種機能も本体内にインストールされています。NASにアクセスすると本体の設定はもちろん、各種機能などの操作も行えるようになります。これにはWebブラウザ上からアクセスする方法が一般的です。
本製品の場合は、先ほどインストールしたクライアントソフトウェア「Qfinder」からNASを選択し、「Login」ボタンを押せばWebブラウザが起動してアクセスできるようになります。
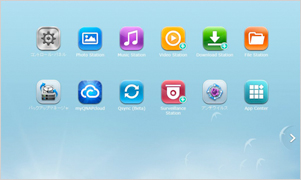
NASのOSにアクセスした画面がこちらです。 本体のデバイス設定はもちろん、フォルダ管理やバックアップなどもこの画面から管理します。自分の好みや環境に合わせて各種設定を行って下さい。
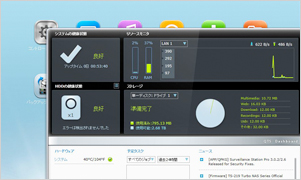
豊富な機能を持つNASですが、例えば画面右下にある「ダッシュボード」をクリックすると、NAS本体の現在のステータスが一目で分かります。これら機能を使いこなすと、NASをより楽しく安心してお使いいただくことができます。
まずは共有フォルダをPCに登録!
NASの初期設定が済み、簡単な操作方法が分かったところでやっていただきたいのが、各PCに共有フォルダを設定することです。
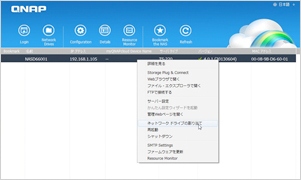
Qfinderに表示されているNASを選択して右クリックします。 出てきたメニューから「ネットワークドライブの割り当て」をクリックしてください。
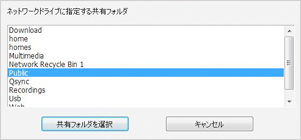
次の画面で、共有するNAS内のフォルダを指定します。
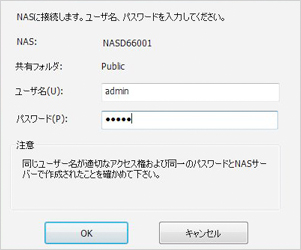
NASへのアクセスに必要なユーザー名、パスワードを入力します。
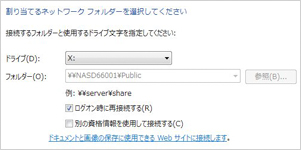
次にPC上のネットワークドライブ割り当てを設定します。
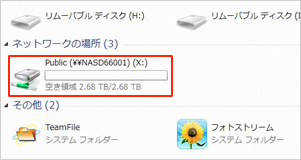
これでNASの共有フォルダへのショートカットが作成できました。
普段の使い勝手と変わらず、一般的なフォルダとして扱うことが可能です。
ここまでの操作をネットワーク上の各PCで行っておけば、全員でNAS上のデータを簡単に共有できます。

NASに2台目のHDDを追加する
NASに内蔵させるHDDを選ぶときのひとつの要素に「容量」があります。
もちろん、可能な限り大容量のものを内蔵させれば、それだけ大きなストレージ空間が手に入ります。しかし、大容量のHDDは高価なのでNASとHDDを一度に買い揃えることが難しい場合もあるでしょう。
そんな時は、NASを複数ベイのものにしておき、必要が出てきたときにHDDを追加する方法があります。例えばデュアルベイのNASに、最初は1台のHDDだけを内蔵させて運用。容量が一杯になりそうになったら、もう1台HDDを購入し、それをもう一方の空いているベイに内蔵させれば良いのです。非RAID構成でHDDを追加した場合、「JBOD(Just bunch disks)」でストレージを運用
できます。単純に2つのHDDを束ねるだけなので、ブランドや容量にこだわらず、追加したHDDの分だけストレージ空間を広く使えるのが特長です。
また、最初から2台のHDDを内蔵させておくと、高速データ転送や、データを同期しながら保存したりする「RAID」によるストレージ運用が可能となります。RAID構成でHDDを運用するときは、なるべく同じメーカーの同ブランド、同容量のものが好ましいですが、別の製品でも稼働させることはできます。ただし、容量に差がある場合は、少ない側に合わせることになるので注意が必要です。
PCやスマートフォンを活用する幅が広がるだけでなく、
安全で確実なデータ運用が行えますので、機会があればぜひチャレンジしてください。

