
STEP3 アプリにネットワークカメラを登録する
1Surveillance Centerアプリを起動する
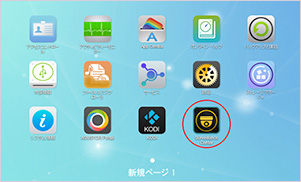
メイン画面の「Surveillance Center」アイコンをクリックして、アプリを起動します。
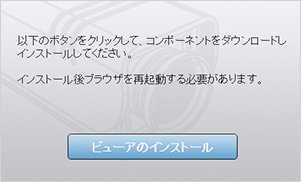
Surveillance Centerを初めて使う場合、コンポーネントをダウンロードするよう、メッセージが表示されます。
「ビューアのインストール」をクリックして、インストーラをダウンロードしてください。
ダウンロードが完了したら、実行してビューアをインストールします。
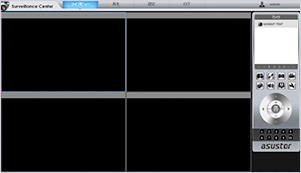
ビューアのインストールが完了したら、ブラウザを一度閉じてから再度開き、Surveillance Centerを起動し直します。
2ネットワーク上にあるカメラを検索する
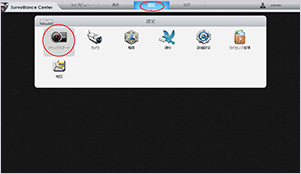
「設定」-「クイックスタート」の順にクリックします。
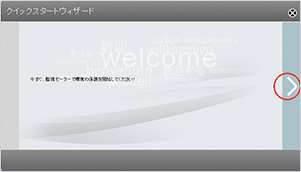
「クイックスタートウィザード」が表示されます。
ウィンドウ右側の矢印をクリックして次へ進みます。
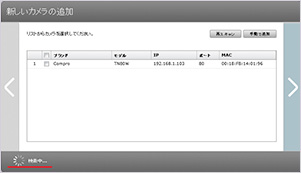
「新しいカメラの追加」画面で自動検索が行われます。
自動検索が完了するまで待ちます。
検索中は画面右下に「検索中・・・」と表示されています。
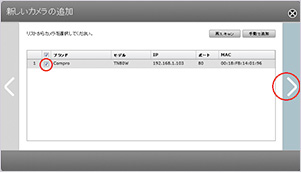
検索が完了したら、カメラを選択(チェックボックスをチェック)して次へ進みます。
今回使用するTN80WはASUSTORで動作確認済みのカメラのため、自動検索からの登録ができます。
動作確認済みのカメラ情報については、メーカーサイトでご確認ください。
http://www.asustor.com/service/ipcam?id=ipcam
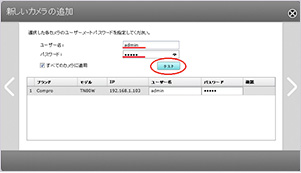
カメラのユーザー名/パスワードを入力し「テスト」をクリックして、カメラが正しく認識されているかどうかを確認します。
カメラのユーザー名/パスワードは、お使いのカメラの設定をご確認ください。
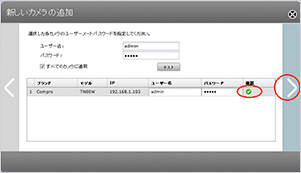
接続等に問題が無ければ、「確認」欄に緑色のチェックマークが表示されます。
チェックマークの表示を確認して次へ進みます。
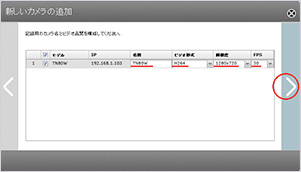
カメラ名と録画品質の設定を行います。
名前は、カメラの識別がしやすい名称に設定することをお勧めします。
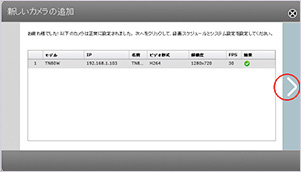
正常に設定されたことを確認し、録画スケジュールの設定へ進みます。
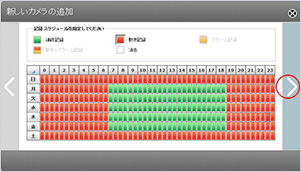
録画スケジュールの設定を行います。
設定できるスケジュールはお使いのカメラによって異なります。
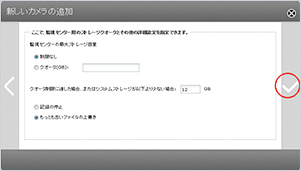
必要に応じて録画可能な最大容量とクオータ設定を行います。
これで設定は完了です。

