
STEP4 録画・再生・ライブビューを試してみる
1Surveillance Centerアプリでの録画・再生・ライブビュー
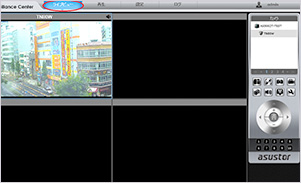
設定の完了後、「ライブビュー」を選択すると、ライブビュー画面が表示されます。
録画中はウィンドウ左上に「REC」マークが表示されます。
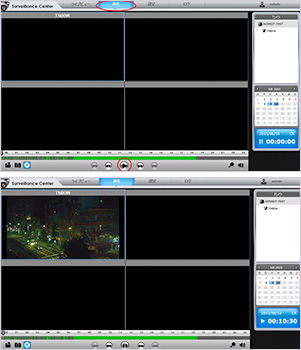
録画データの再生を行う場合は「再生」を選択します。
ウィンドウ下の再生「▶」クリックで、選択された日の最初の録画データから再生が始まります。
スライダー操作で任意の時間の録画データを再生することができます。
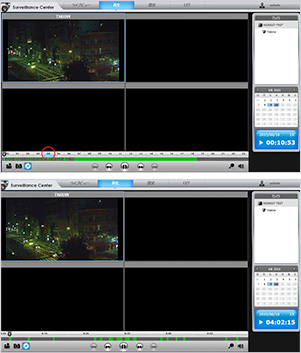
スライダー上の任意の時間帯をクリックするとスライダーが拡大表示されます。
より細かい時間操作ができます。
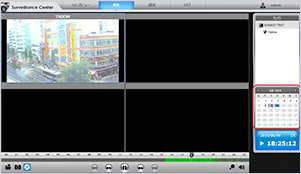
録画データが複数日ある場合は、カレンダーから再生したい日付を選択して日付を変更します。
2ASUSTORPortalでのライブビュー
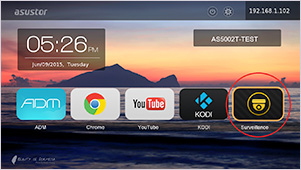
ASUSTOR Portalからはライブビュー表示ができます。
NASとTVをHDMIケーブルで接続して、ASUSTOR Portal画面を表示させます。
画面からSurveillance Centerを選択します。
(ASUSTOR Portalはあらかじめインストールしておく必要があります。また、ASUSTOR Portalの操作は、①USBマウス/キーボード、②AiRemote(スマホアプリ)、③専用リモコン(別売) のいずれかで行ってください。)
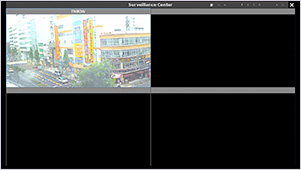
HDMI接続したTV上でライブビュー表示できます。
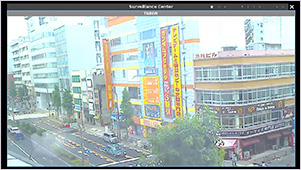
再生画面を選択すると全画面表示に切り替わります。
もう一度選択すると4分割画面に戻ります。

