
STEP5 スマホアプリからも操作できる
1Storeからアプリを検索する
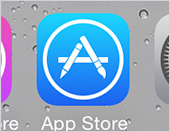
Storeアイコンをタップして、Storeを起動します。
(画像はiOS端末の場合です。)
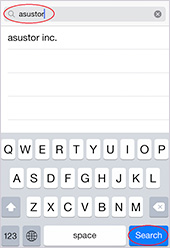
「asustor」で検索を行います。
検索結果が表示されます。
2アプリをインストールする
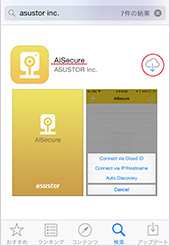
AiSecureを選択して、インストールを開始します。
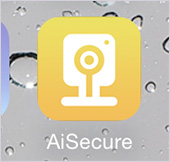
インストールが完了すると、ホーム画面にアイコンが追加されます。
3アプリを起動する
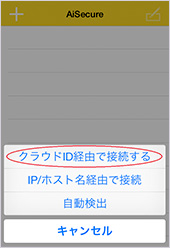
ホーム画面のAiSecureアイコンをタップしてアプリを起動
「クラウドID経由で接続する」をタップ
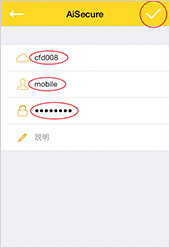
「Cloud ID」、「ユーザー名」、「パスワード」を入力し、画面右上のチェックマークをタップして登録を行います。
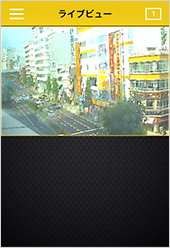
NASが正しく認識されると、カメラのライブビュー画面が表示されます。
4AiSecureでできること
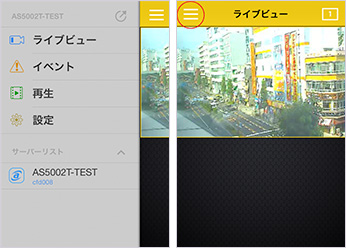
画面左上のアイコンをタップすると、メニューが表示されます。
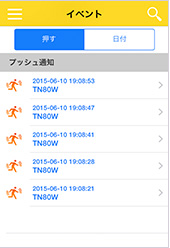
イベント:イベント通知の確認
Surveillance Centerアプリで設定したイベント通知を受けることができます。
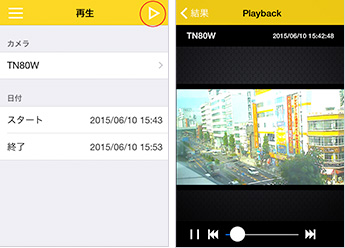
再生:録画データの再生
NASに録画されたデータを再生できます。

録画:録画の開始及び停止
アイコンをタップする度に録画の開始/停止を行います。
AiSecureからの録画は、スケジュール録画が行われていない場合に操作できます。
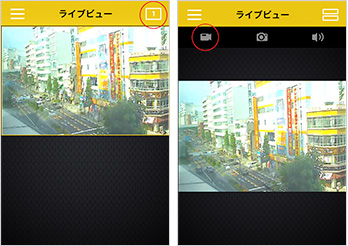
スナップショット:スナップショットの撮影
アイコンをタップすると、お使いの端末上にスナップショットを保存できます。
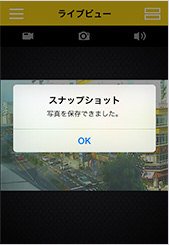
5まとめ

Surveillance CenterはApp Centralメニューから無料でダウンロードでき、カメラのライセンスも4ライセンス分が無料で提供されています。
追加ライセンスも別途購入でき、5台以上のカメラを接続することもできます。
ASUSTORのNASを既にお持ちの方であれば、対応したネットワークカメラを用意するだけで、簡単にホームセキュリティを始めることができます。
オフィスでのセキュリティ管理のイメージが強いネットワークカメラですが、今回使用したTN80Wをはじめ、家庭向けの低価格なネットワークカメラも普及し始めてきています。
設定も簡単なASUSTORのNASと大容量のラインアップがそろっているWD Redの組み合わせでホームセキュリティ環境の構築にチャレンジしてみてください。

